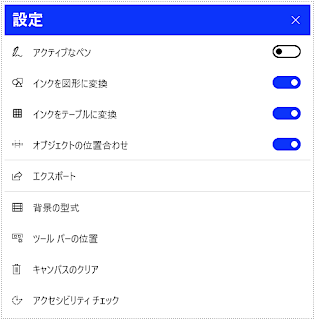「Microsoft White Board」を試してみた
Zoom(ズーム)の[画面を共有][ホワイトボード]と同じような機能がWindows10にも装備されている。専用アプリのインストールやブラウザも不要で手軽に試せる。
[Microsoft White Board]、早速試してみた。
(注)[Microsoft White Board]を使うにはマイクロソフトアカウントが必要です。
(注)[Microsoft White Board]を使うにはマイクロソフトアカウントが必要です。
普段ほとんど使うことはないと思うが、
タスクバーを右クリックすると表示されるメニューの中に「Windows Ink ワークスペース」がある。
チェックを入れると、タスクバーにペンで曲線を描いているようなアイコンが表示される。
 |
| [Windows Ink ワークスペース] アイコン |
が表示される。
❶[全画面表示の…] => 「切り取り&スケッチ」へ
❷[Whiteboard] => 本題の「ホワイトボード」へ
(注)[スタート]=>[すべてのプログラム]=>[Microsoft Whiteboard]からでも起動できます。
[Whiteboard]をクリックすると
この[ホワイトボード]に、文字やイラストを書き込んだり、画像などを貼り付けたりして使う。
一人でも使えるが、矢張り最大の売りは[ホワイトボード]を共有できることだろう。
手順は[Zoom]などと同じだ。
❶画面右上の[招待する]アイコンをクリック
❷[Web共有リンク]をオン
❸[リンクのコピー]をしてメールに貼り付けて共有したい相手に送る
❹メールを送られた相手は[URLを開き]=>[アプリで開く]で共有開始
❺当然だが共有後は相手側からも書き込める
試してみて面白かったのは、
[ブレーンストーミング]などは面白いかもしれない。
[ホワイトボード]の内容は、[エクスポート]で画像として保存できるし[自分のホワイトボード]にも残る。
Zoom(ズーム)の[画面を共有][ホワイトボード]と比べると使える機能は多いように思える。
しかしながら、だだ黙々と書き込み、情報共有するだけではもう一つ面白くないし生産性もあがらない?。
せめて「音声」も共有できるようにしていただけるといいのだが・・・。
(相手の顔は見えなくても声だけで十分)。
「何人か誘って試してみよ~っと」。
[Whiteboard]をクリックすると
 |
| ホワイトボード |
一人でも使えるが、矢張り最大の売りは[ホワイトボード]を共有できることだろう。
手順は[Zoom]などと同じだ。
❶画面右上の[招待する]アイコンをクリック
❷[Web共有リンク]をオン
❸[リンクのコピー]をしてメールに貼り付けて共有したい相手に送る
❹メールを送られた相手は[URLを開き]=>[アプリで開く]で共有開始
❺当然だが共有後は相手側からも書き込める
試してみて面白かったのは、
[設定など]をクリックし、[インクを図形に変換][インクをテーブルに変換]を[オン]にしておくと
他にも[挿入メニュー]の[テンプレート]で[ホワイトボード]の具体的使い方の雛形が紹介されている。[ブレーンストーミング]などは面白いかもしれない。
[ホワイトボード]の内容は、[エクスポート]で画像として保存できるし[自分のホワイトボード]にも残る。
Zoom(ズーム)の[画面を共有][ホワイトボード]と比べると使える機能は多いように思える。
しかしながら、だだ黙々と書き込み、情報共有するだけではもう一つ面白くないし生産性もあがらない?。
せめて「音声」も共有できるようにしていただけるといいのだが・・・。
(相手の顔は見えなくても声だけで十分)。
「何人か誘って試してみよ~っと」。
「試してみた」シリーズ