長岡シティアンサンブル第33回オータムコンサート
「長岡シティアンサンブル第33回オータムコンサート」に行ってきた。
この楽団の演奏を聴くのは今回で4度目。
前回お世話になったのは第30回(2019年)だったので、2回分見逃したことになる。
丁度、コロナ過で巣ごもり状態の時期だ。今考えれば勿体ないことをしたものだ。
プログラムは2部構成
第Ⅰ部 ジャズの名曲の数々
第Ⅱ部 プスタ、展覧会の絵
いきなり、ジャズのスタンダード・ナンバーの一つ「A列車で行こう」で始まり、
一気にテンションが上がった。
80年以上前の曲であるが、色褪せることなく今でも現役バリバリだ(と思うのは私だけ?)。
映画「スウィングガールズ」(古~)の中でも演奏されていた。
(A列車の[A]は、ニューヨークを走る地下鉄の[A系統]という意味だそうだ)
演奏された曲の半分ほどは聴いたことがある曲だが、
5番目に演奏された曲、パンフレットをチラ見して、
てっきり映画「スウィングガールズ」のラストに演奏される「Sing,Sing,Sing」だと思い込み、
大好きな曲なので楽しみにしていた。
演奏が始まると「うっ!?」、どうも違う。
よくよくパンフレットを見ると「Swing,Swing,Swing」と書いてある。
指揮者が曲の解説をしてくれたが、よく聞き取れず「パロディー」という言葉だけ聞き取れた。
「Sing,Sing,Sing」をパロったのか?
第Ⅱ部
「プスタ」は初めて聴く曲、
「展覧会の絵」ともあわせ、調和のとれたとても素晴らしい演奏であった。
アンコール曲:「ハウルの動く城」より (アンコール曲としては少々長い。大サービス)
毎度のことながら素敵な演奏を聴かせていただき有難うございました。








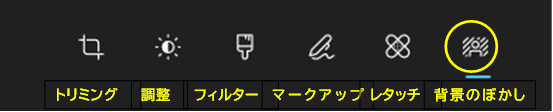























2.jpg)














